1. General settings
- Name
- Timezone
- Date format

2. Connecting the Telegram bot
- In Telegram, use the search to find the bot “IDBot.”
- Enter the command “/getid” there.
- Enter the obtained ID into the “Telegram ID” field.
- Next, use the search in Telegram to find the bot “ControlSystems_bot.”
- Click “Start” in the bot.
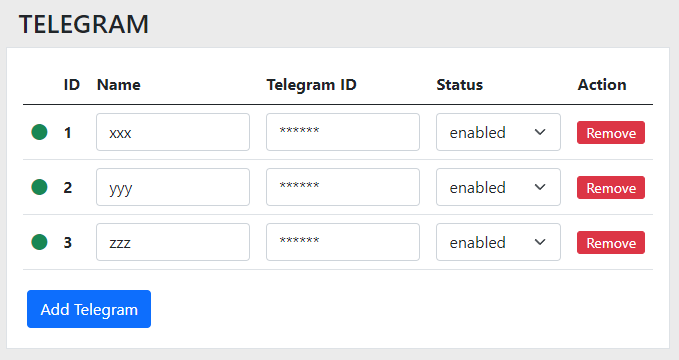
3. Email sending configuration
3.1. SMTP configuration
- In the device settings, go to the “SMTP” section.
- Enter the outgoing mail settings for your email service.
- After filling out the fields, don’t forget to click “Save” to save the settings.
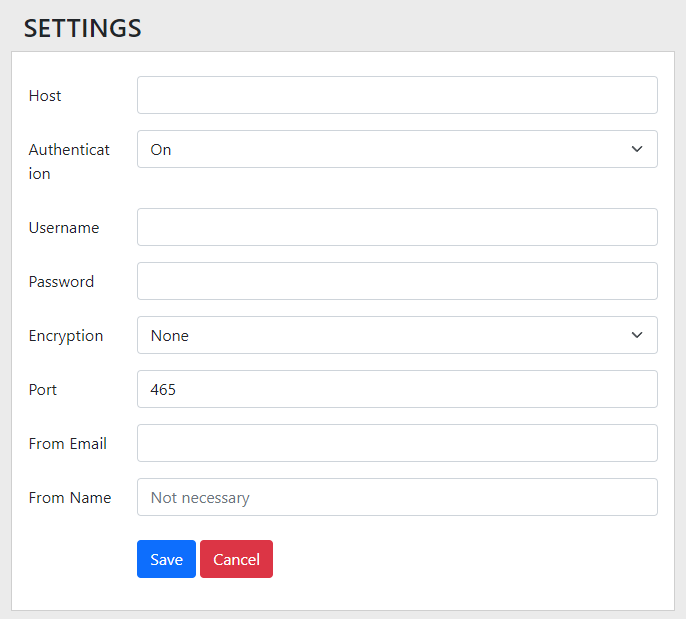
3.1.1. Example settings for Gmail
- Host:
smtp.gmail.com - Authentication:
On - Username: Your Gmail address (e.g.,
your-email@gmail.com) - Password: Your email password (or an App Password if using two-factor authentication)
- Encryption:
SSL - Port:
465 - From Email: Your Gmail address (e.g.,
your-email@gmail.com) - From Name: Enter the name that the emails will be sent from (e.g.,
Your Name)
3.1.2. Example settings for Outlook
- Host:
smtp.office365.com - Authentication:
On - Username: Your Outlook email address (e.g.,
your-email@outlook.com) - Password: Your Outlook email password
- Encryption:
STARTTLS - Port:
587 - From Email: Your Outlook email address (e.g.,
your-email@outlook.com) - From Name: Enter the name that the emails will be sent from (e.g.,
Your Name)
3.1.3. Email sending test
- In the “Test message” section, enter the email address you want to send the test message to.
- Click the “Send test message” button.
- Check your email.
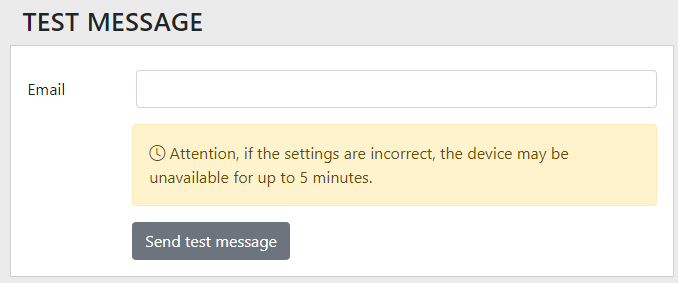
3.2. Email message sending configuration
- In the device settings, go to the “Settings” section.
- In the “EMAIL” block, click the “Add Email” button.
- Enter a name.
- Enter the email address.
- Click the “Save” button.
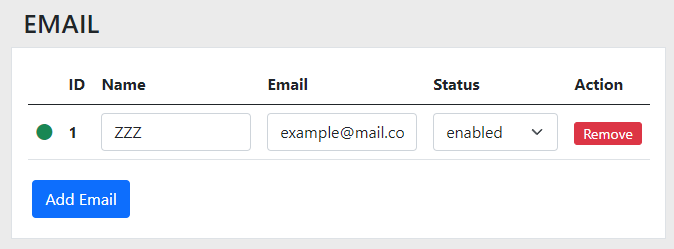
4. HTTP sending configuration
- In the device settings, go to the “Settings” section.
- In the “Sending” block, click the “Add Sending” button.
- Enter a name.
- Select the format in which the data will be sent (URL-encoded or JSON).
- Enter the URL to which the data will be sent.
- Click the “Save” button.
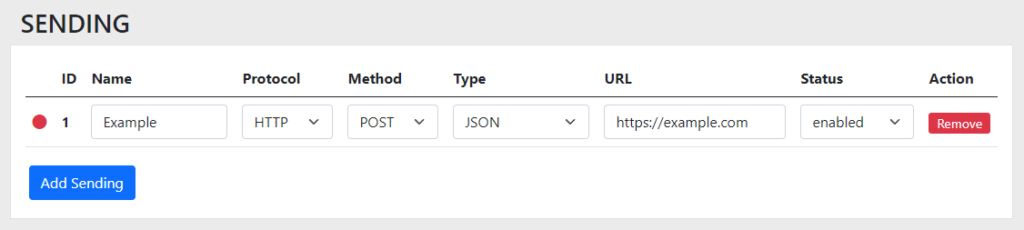
5. Control configuration
- In the device settings, go to the “Settings” section.
- In the “Control” block, click the “Add Control” button.
- Enter a name.
- Set the number of decimal places for rounding when displayed on the screen.
- Select the comparison method — “AND” or “OR.”
- Click the “Add Channel” button (add the number of channels that need to be monitored).
For each channel:
- Select the channel
- Select the activation condition (“Power is supplied to the channel” or “Power is not supplied to the channel”).
- Specify the delay before stopping in minutes.
After configuring all channels, click the “Save” button.
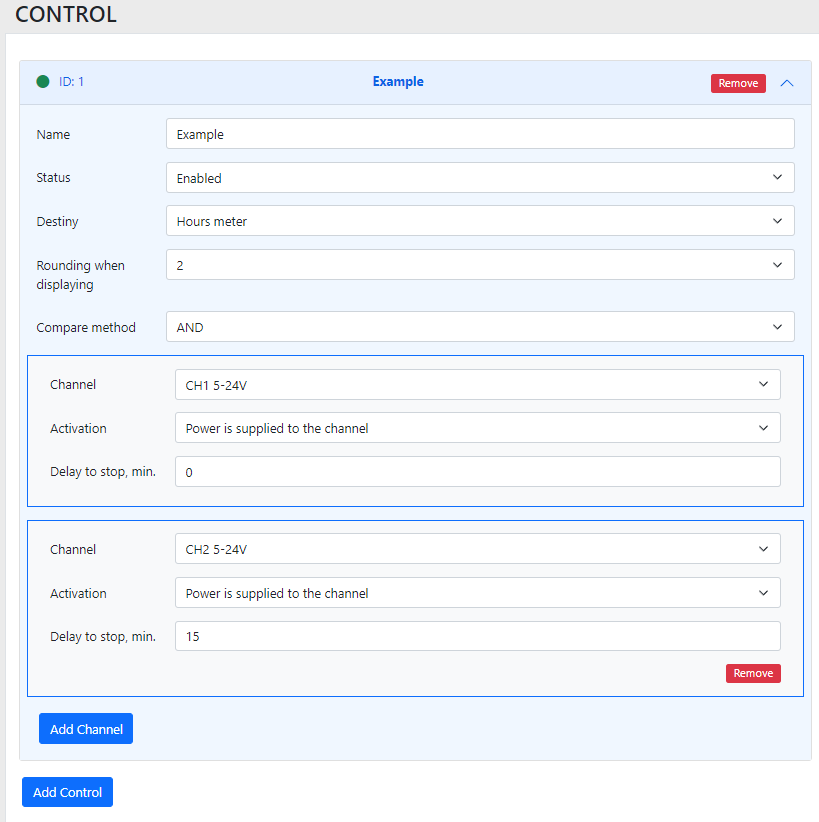
6. Task configuration
In this category, the logic for sending messages based on events is configured.
6.1. Task addition
- In the device settings, go to the “Settings” section.
- The following tasks are available for notifications:
- Timer
- Time
- Periodic
- One Time
- Start
- Stop
- To add a task, click the corresponding “Add Task…” button.
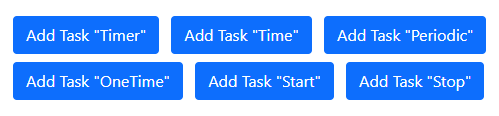
6.2. General task settings
These settings are common for all types of tasks.
- Name: enter a name
- Status: enabled or disabled
- Source: hours meter
- Control: select what needs to be monitored (configuration described in section 5).
- Telegram: select whom to send notifications to via Telegram (configuration described in section 2).
- Email: select which email addresses should receive notifications (configuration described in section 3).
- Sending: select which HTTP addresses should receive notifications (configuration described in section 4).
- Message: enter the message that will be sent
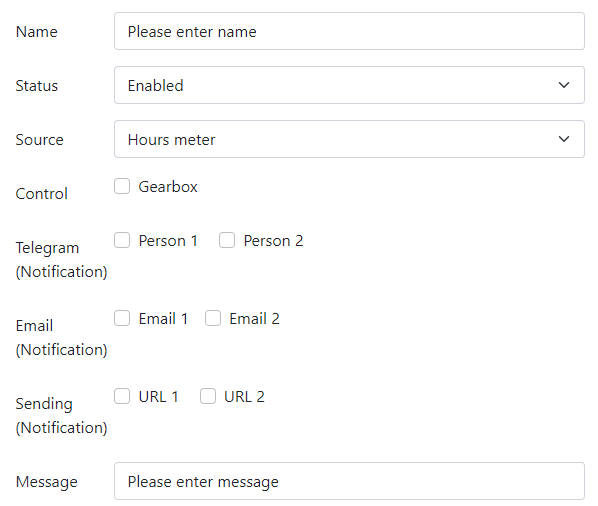
6.3. Timer Task
A notification with the accumulated hours will be sent after the specified time has elapsed. For example, if you set the time to 10 minutes, the notification will be sent every 10 minutes.
- Minutes: enter the message that will be sent

6.4. Time Task
A notification with the accumulated hours will be sent at the specified time.
- Week days: select the days of the week
- Hours: select the days of the week
- Minutes: select the minutes
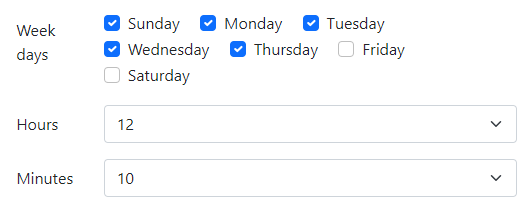
6.5. Periodic Task
Notifications will be sent periodically upon reaching the specified operating hours.
For example, if “Start hours” is set to 300 and “Step” is set to 2000, notifications will be sent upon reaching: 300, 2300, 4300, and so on.
- Start hours: the first trigger
- Step: subsequent triggers (added to start hours)
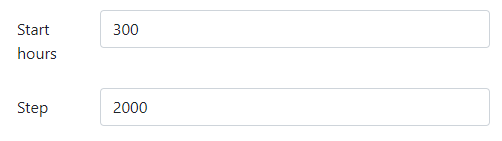
6.6. OneTime Task
Will trigger once upon reaching the specified operating hours.
- Hours: trigger

6.7. Start Task
Will trigger when the operating hours count starts.
6.8. Stop Task
Will trigger when the operating hours count stops.
